Warning: Undefined property: stdClass::$Offers in /home/solpha/yurupota.com/public_html/wp-content/plugins/wp-associate-post-r2/classes/class-amazon.php on line 159
Warning: Attempt to read property "Summaries" on null in /home/solpha/yurupota.com/public_html/wp-content/plugins/wp-associate-post-r2/classes/class-amazon.php on line 159
Warning: Undefined property: stdClass::$Offers in /home/solpha/yurupota.com/public_html/wp-content/plugins/wp-associate-post-r2/classes/class-amazon.php on line 159
Warning: Attempt to read property "Summaries" on null in /home/solpha/yurupota.com/public_html/wp-content/plugins/wp-associate-post-r2/classes/class-amazon.php on line 159
平日はほとんど出張、土日は子守りでなかなか外に走りに行けないので、「仮想の外」を走って気を紛らわせるべく「Zwift(ズイフト)」を始めました。
元々やってみたいなと思っていたのですが、ローラーが自分のモノになったことをキッカケに,本格的に始めることにしました。
[card2 id=”3270″]
今回は、Zwiftの準備から、実際に走れるようになるまでの諸々について書いてみました。
※この記事ではMacと接続しているため,Windowsとはセットアップや操作が異なる可能性があります
「Zwift」とは
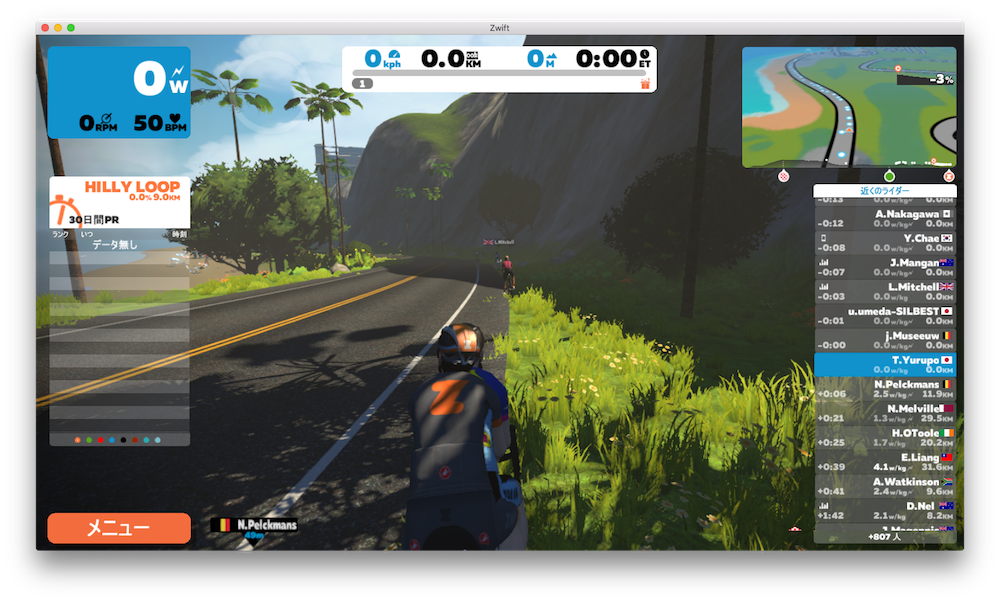
バーチャル空間のサイクリングコースを、実際の自転車と連動させて走ることができるオンラインシステム(ゲーム)です。
世界共通のゲームなので,色々な国籍の方と走ったり,コミュニケーションすることができます.私はもちろん,ぼっちで楽しみますがね.
奥が深いゲームなので、詳しいことは述べません。詳しく知りたければ,Zwiftのホームページを見ると幸せになれます.
[sanko href=”https://zwift.com/ja/” title=”Zwift WEBサイト” site=”Zwift”]
なお,Zwiftは基本的に有料(1,500円/月)ですが、最初の7日間は「無償トライアル期間」があるので、「なんとなく試してみたい」という方でも気軽にテストできるのではないでしょうか.
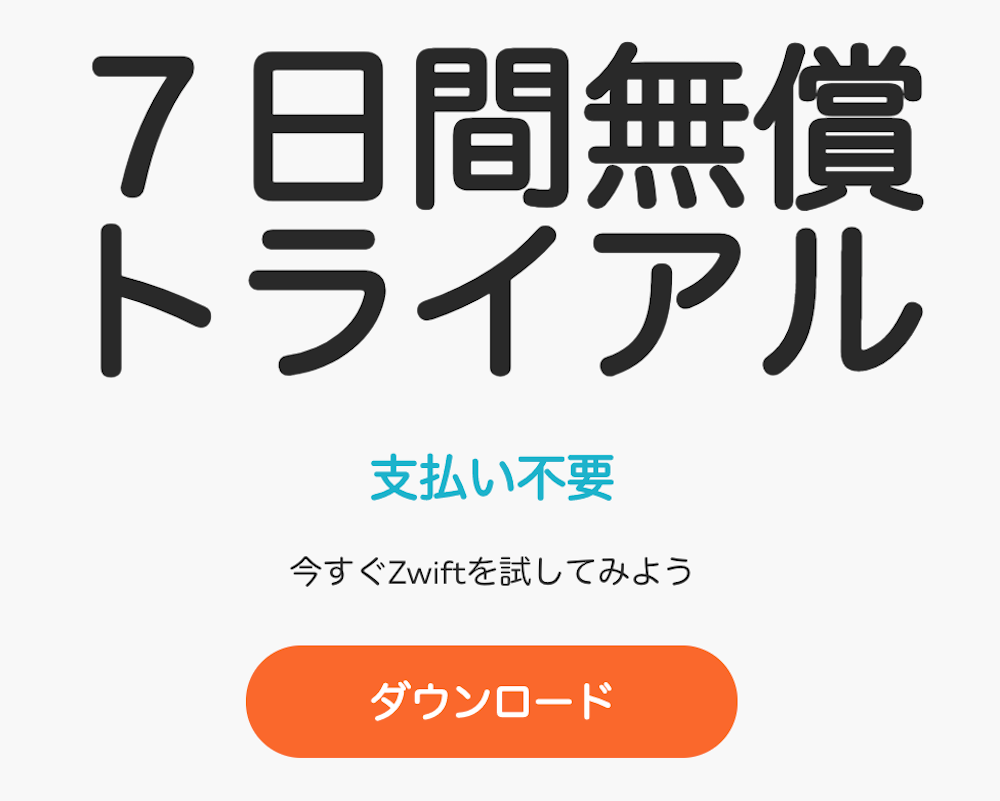
準備したもの

Zwiftをするためには,ローラーやセンサーなど,Zwiftと実際の自転車を連携させる仕組みが必要となります.
今回,私がZwiftを始めるにあたって準備したモノ一覧を記載します.
| モノ | 購入の有無 | 備考 |
| パソコン | なし | 既に所持していたMacを利用 |
| 外部ディスプレイ | なし | 既に所持していたディスプレイを利用 |
| ローラー | なし | ハイブリッドローラー「FG540」 |
| スピード・ケイデンスセンサー | なし | Garmin用スピード+ケイデンスセンサ |
| 心拍センサー | なし | Garmin用心拍センサーを利用 |
| ANT+受信用USBコネクタ | あり | USB ANT+スティック(Garmin) |
新しく買ったのは「ANT+受信用USBコネクタ」だけだったので,追加投資は安く済みました.
Zwiftアプリ(パソコンやタブレット,スマホなど)と自転車を接続するためには,BluetoothもしくはANT+の規格に対応したローラー・センサーが必要となります.
私の持っているローラー「FG540」は無線機能が搭載されていないので,GARMINのサイクルコンピュータ用に取り付けているスピード+ケイデンスセンサー(ANT+対応)を利用して,パソコンと接続することにしました.
[alert title=”FG540の後継機について”]
2018年11月に、FG540の後継機である「FG542」が発売されました。安定性やメンテナンス性が向上し、スルーアクスル(ディスクブレーキ搭載車)にも対応しています。
[/alert]
ここでは「パソコンとの接続」としていますが,Bluetooth対応のセンサーを使用するのであれば,パソコンではなく,タブレットやスマホと接続することもできます.
タブレット(iOS)の場合,「Zwift」アプリをインストールすればZwiftが使えるようになります.
[applink id=”1134655040″ title=”Zwift”]
パソコンとセンサーを連携
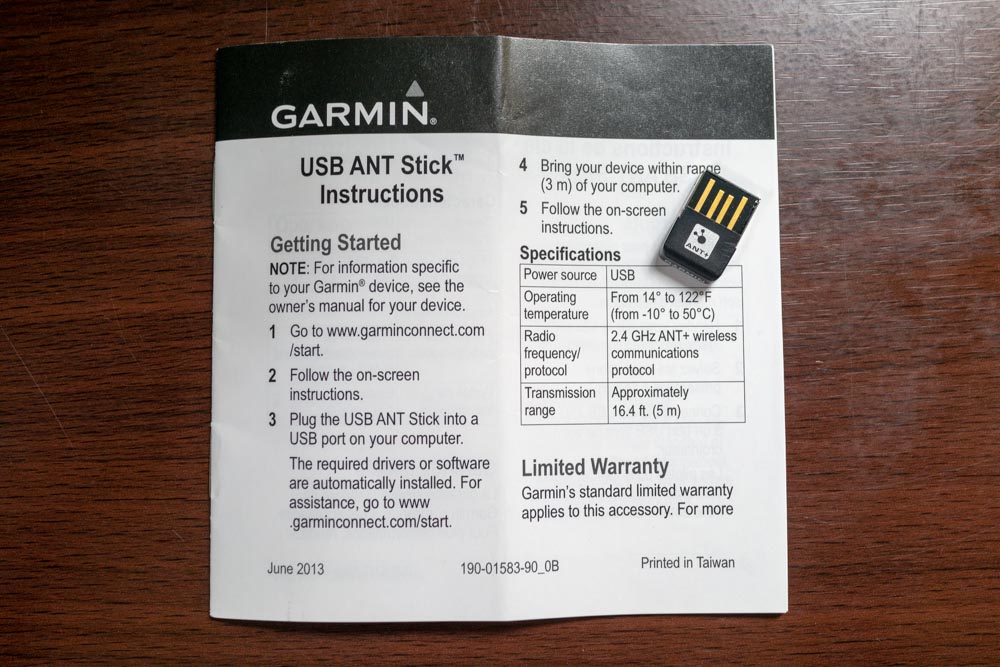
パソコンとANT+対応センサーを接続するためには,パソコン側でANT+通信を受信できる仕組みが必要となります.
そこで,先述した「USBタイプのANT+受信用コネクタ」を新たに購入しました.
使用方法は至って簡単.Macだと,ただ差し込むだけでOKです.
※Windowsだと,ドライバーのインストールが必要なようです

ANT+ USBドングルを差し込むだけ
ちなみにこれ,メーカ希望小売価格は¥9,800(税別)とブッ飛んだ価格なので,Amazonで並行輸入品を買うことをオススメします.※半額以下で買えます
なお,ここではANT+での接続について書いていますが,Bluetooth対応センサーを使用するのであれば,Macにもともと搭載されているBluetooth機能が使えるので,ここで紹介したコネクタの準備は不要です.
Zwiftアプリのインストールと登録
さて,次はZwiftアプリをインストールして登録します.
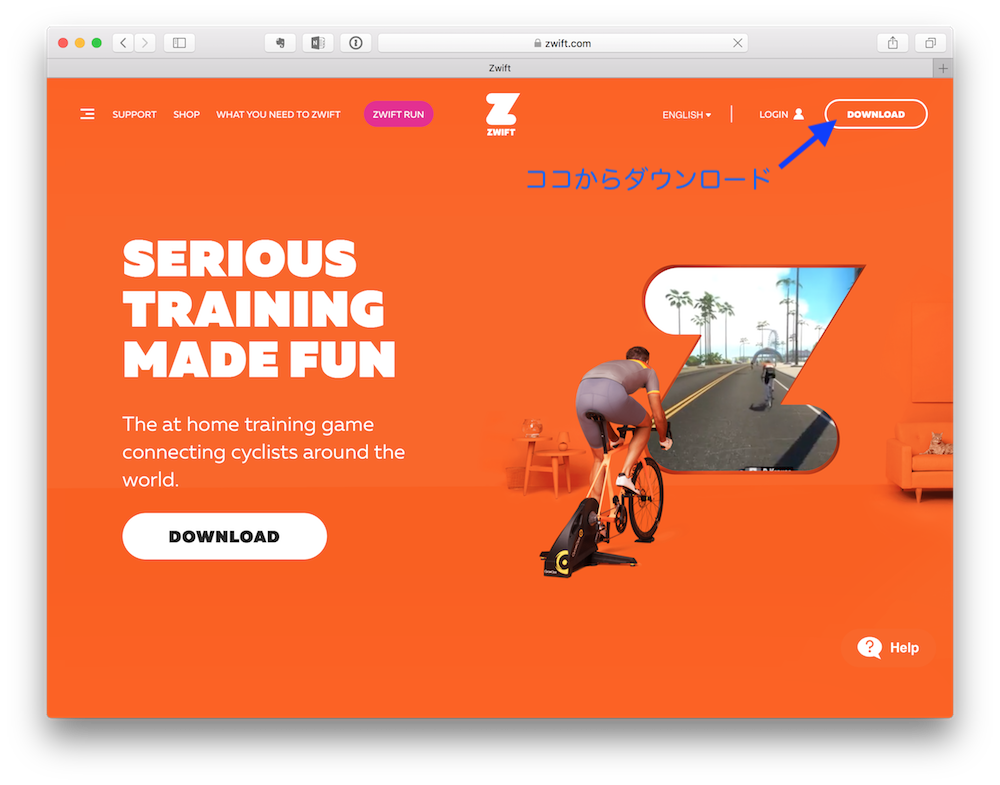
ZwiftのWEBからアプリダウンロード
ZwiftのWEBサイトへアクセスし,アプリをダウンロードします.
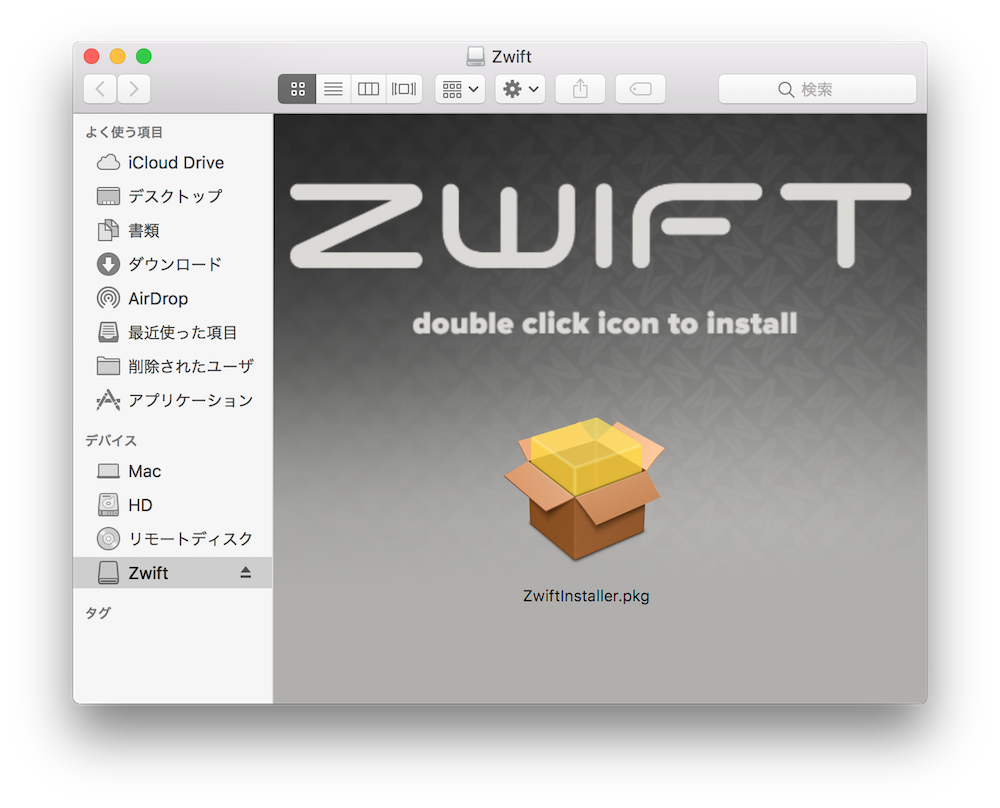
アプリをインストール
ダウンロードしたファイルを開いてインストールしていきます.流れ作業なので,細かい部分は割愛します.
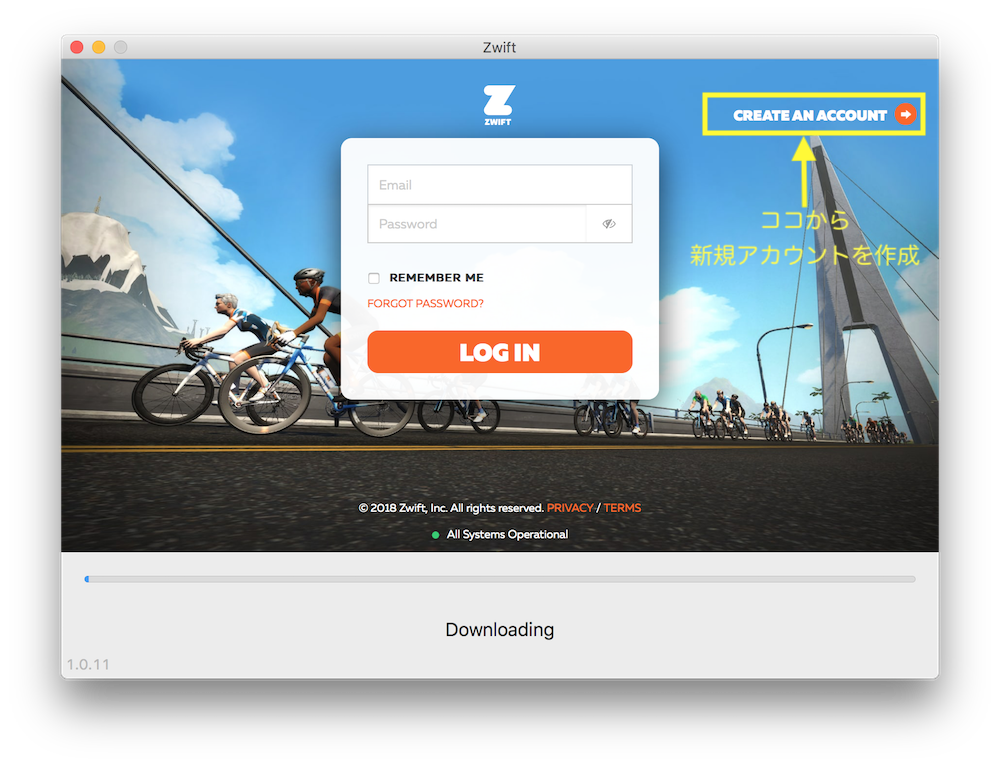
Zwiftが起動したら,新規アカウントを作成
インストールが完了すると,Zwiftが起動するので,新規アカウントを作ります.
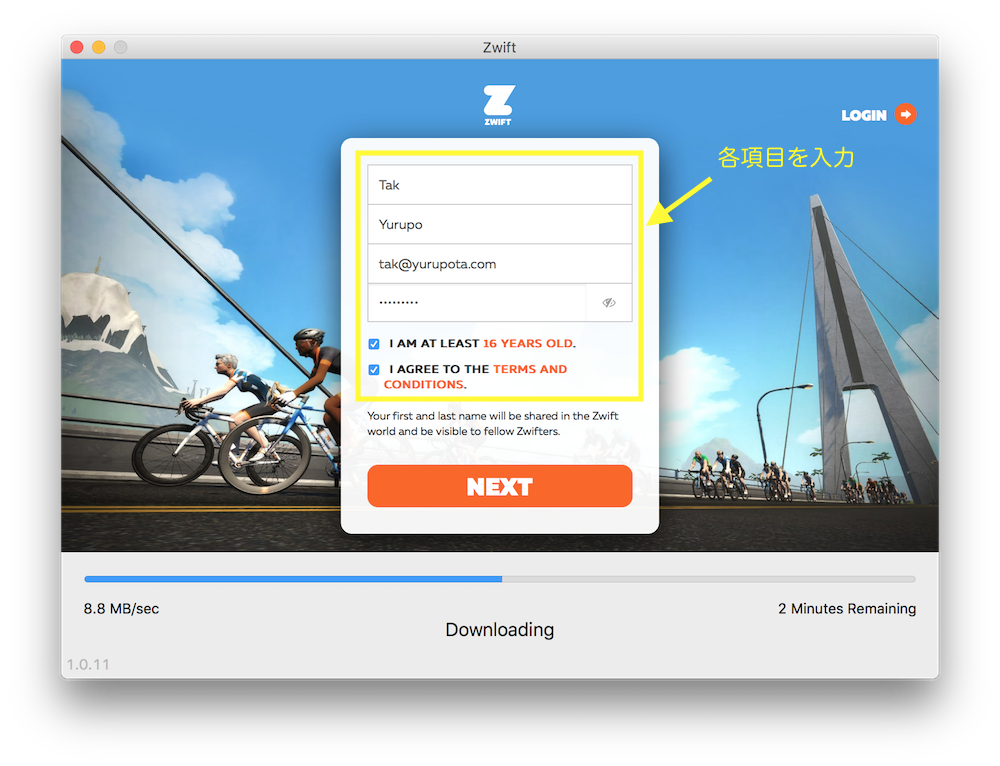
登録画面で各項目を入力
各項目を入力します.このあと,身長や体重なんかも聞かれます.
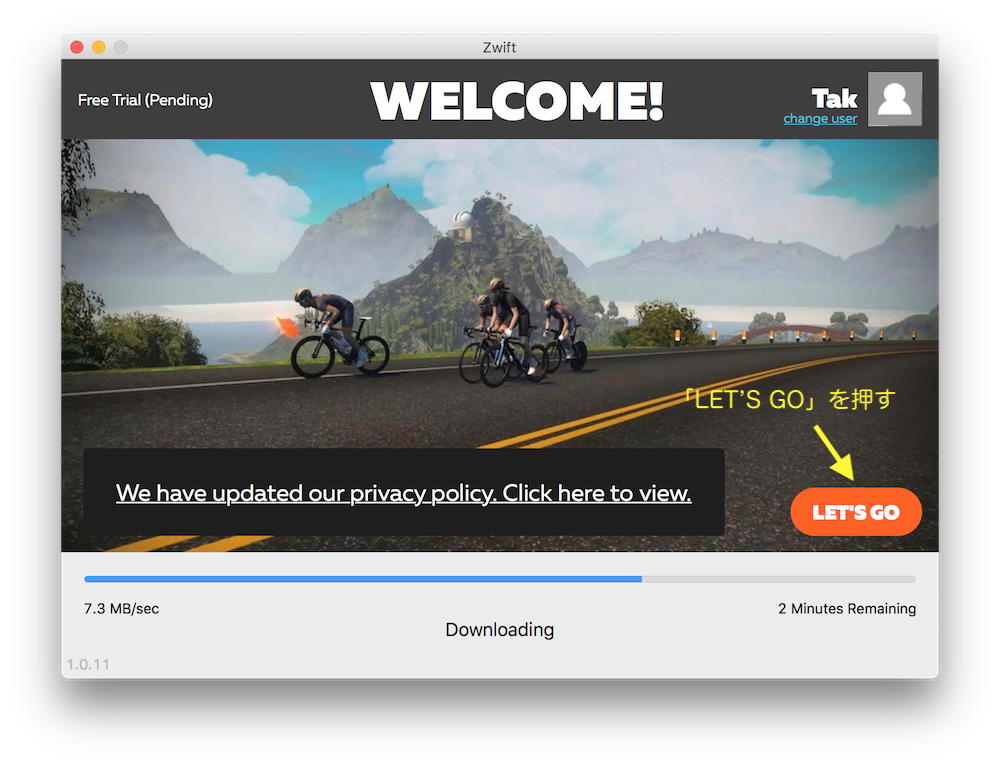
アカウントが作れたら,LET’S GOを押します.
これで事前の登録が作業が終わり.もう少しで走れます.
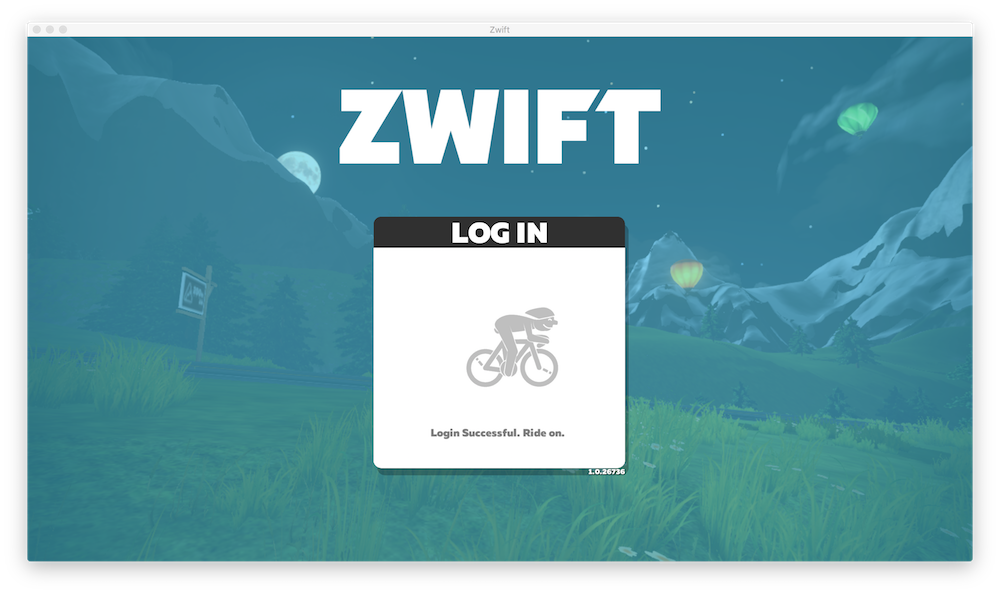
Zwiftが起動
センサーとZwiftを連携
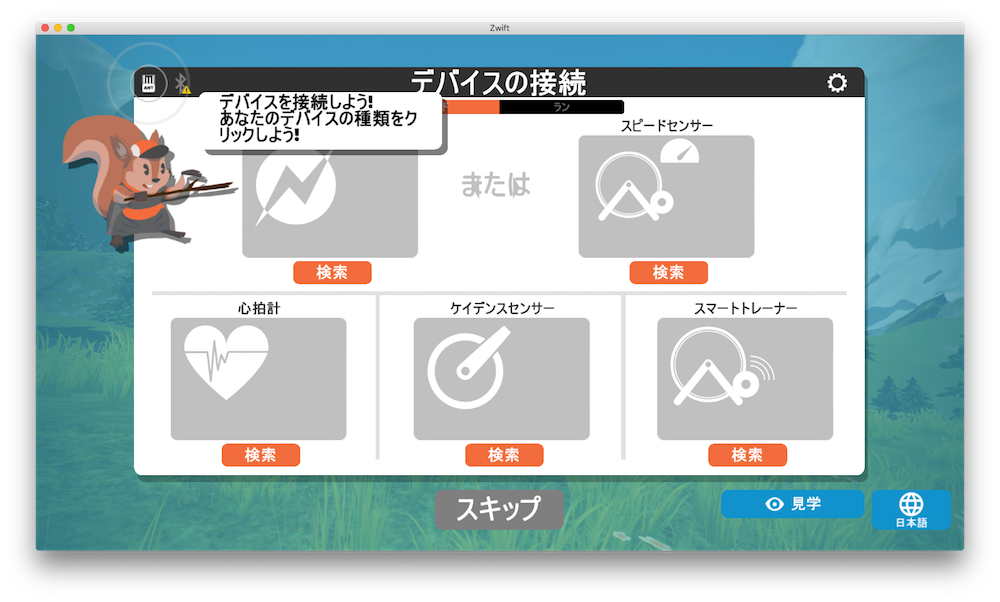
この画面でセンサーとZwiftを接続
画面を進めていくと,各種センサーとの接続画面が出てきます.
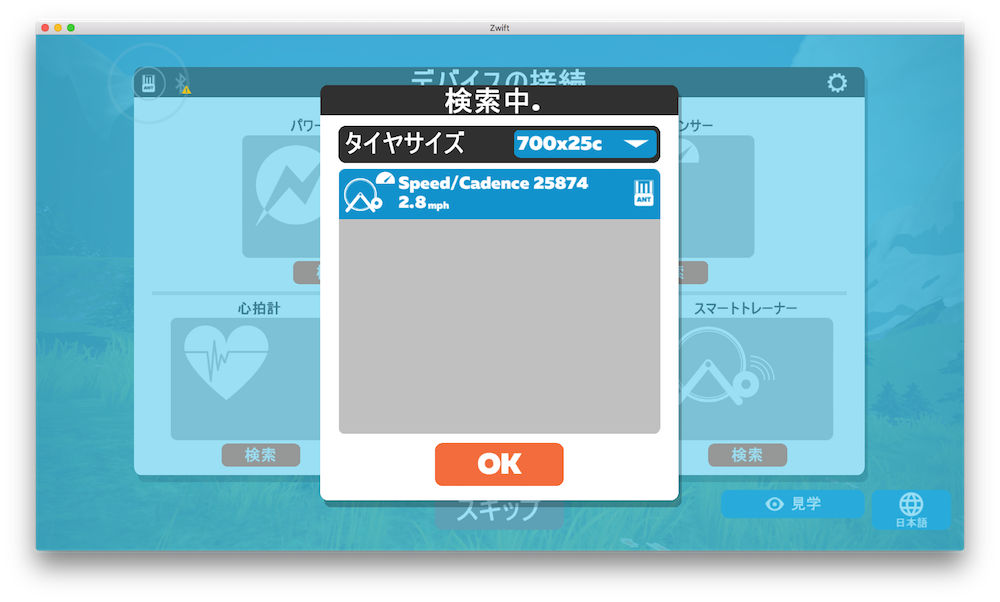
検索画面でセンサーを認識させる
センサー(ここではスピードセンサー)の「検索」を押して,GARMINのスピード・ケイデンスセンサーを認識させます.※認識できない時は,ペダルを回してやると良いです
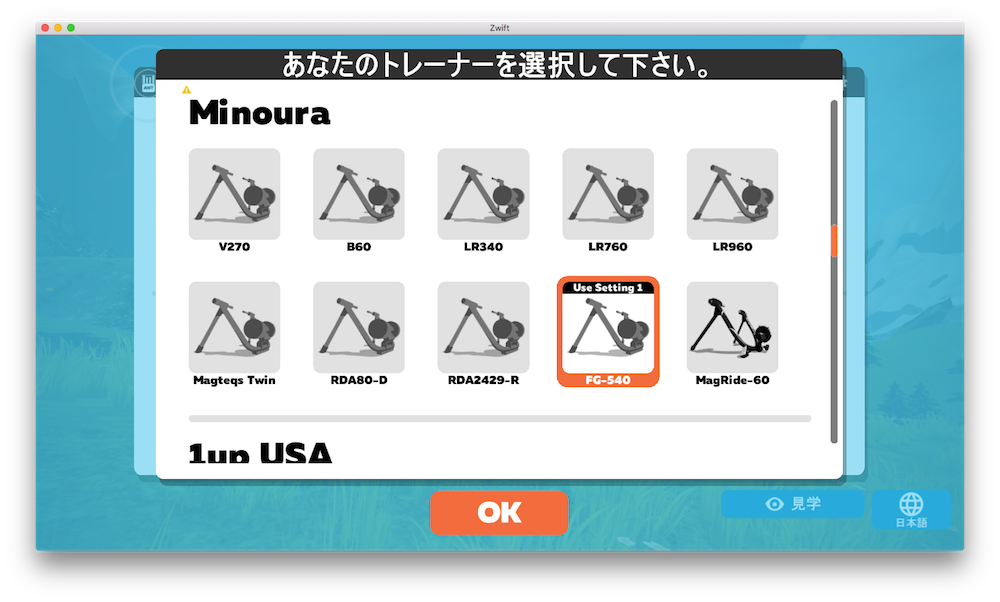
自分の使用しているローラー(ここではFG540)を選択します
自分が使用しているローラーを聞かれるので,リストの中から探して選択します.「FG540」もリストにありました.
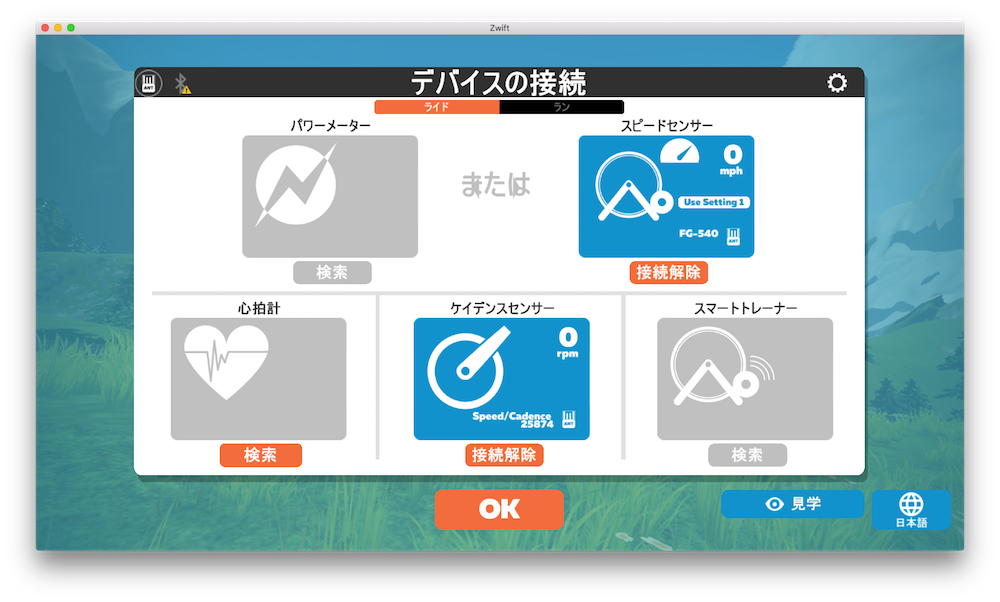
無事にローラーとセンサーを認識
ローラーとセンサーが無事に認識されたので,同じ要領で心拍センサーも認識させます.
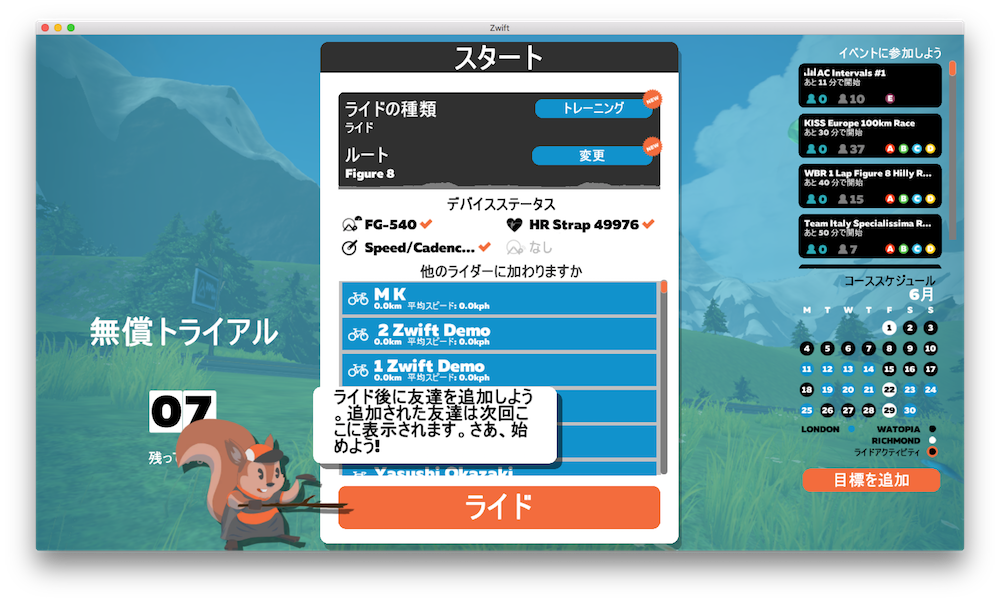
センサーを認識させて,いよいよスタートです
センサーを認識させて,いよいよスタートとなります.が,まだ少しだけ設定しないといけません.(2回目以降は設定する必要ありません)
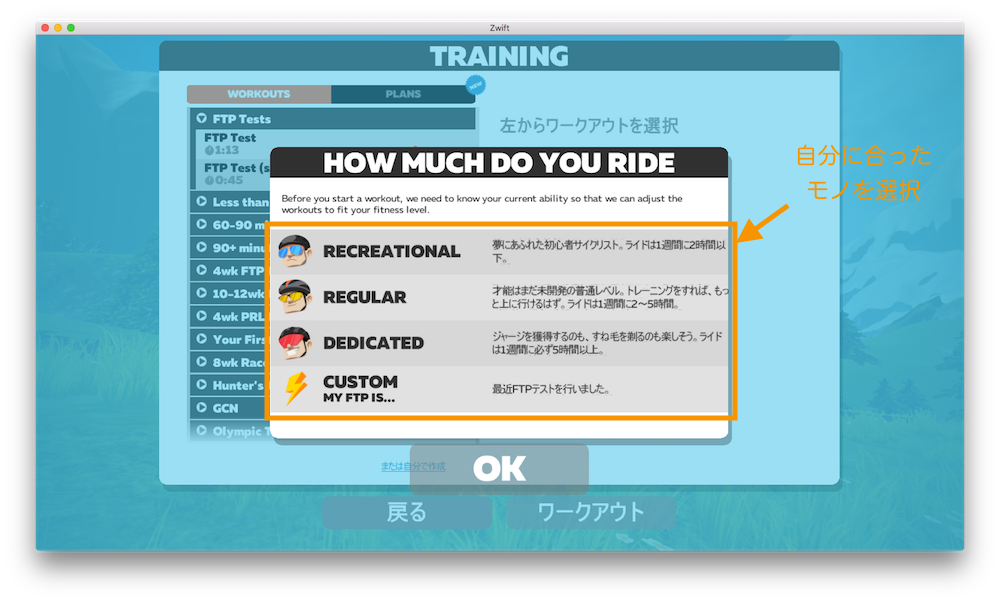
どれぐらいZwiftで走るか聞かれます
Zwiftでどれぐらい走るつもりなのか,タイプ別の選択肢が出てきます.私はもちろん”夢にあふれた初心者サイクリスト”なので,「RECREATIONAL」を選択します.
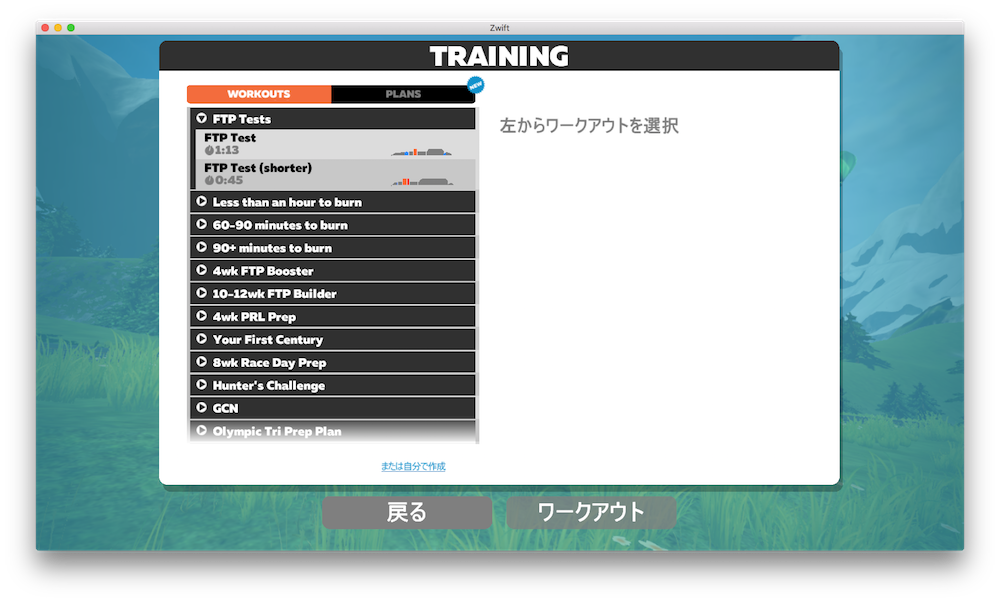
トレーニングコースを選択します
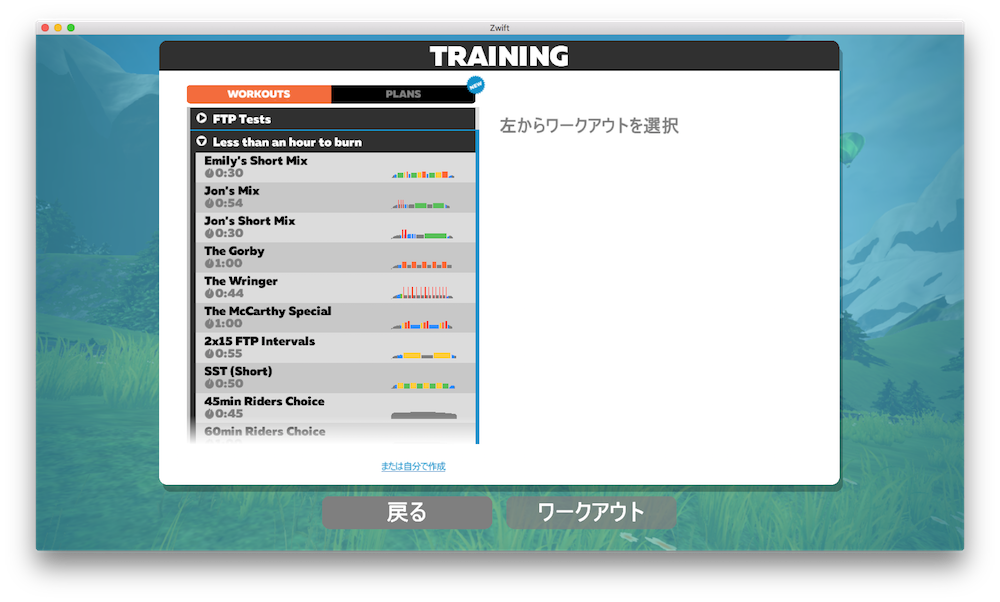
トレーニングメニューを選択します.いろんな負荷トレーニングがあるので,パワトレを目的としている方にも合いそうです.
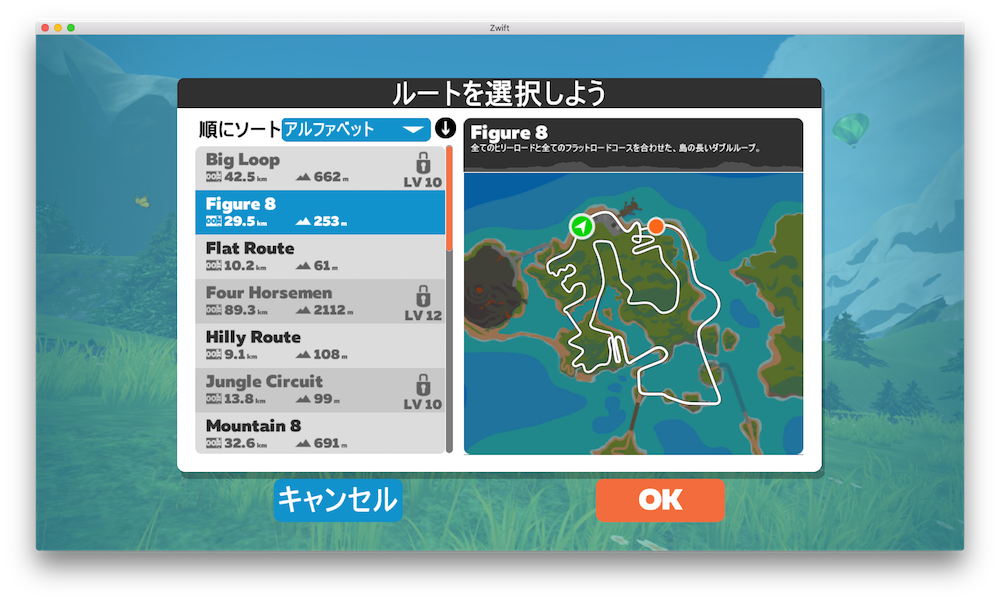
最後にルートを選択
ルートを選択して,いよいよスタートです.レベルを上げないと選択できないルートがあるので,まさに”ゲーム感覚で”レベル上げを楽しめますね.
いよいよスタート
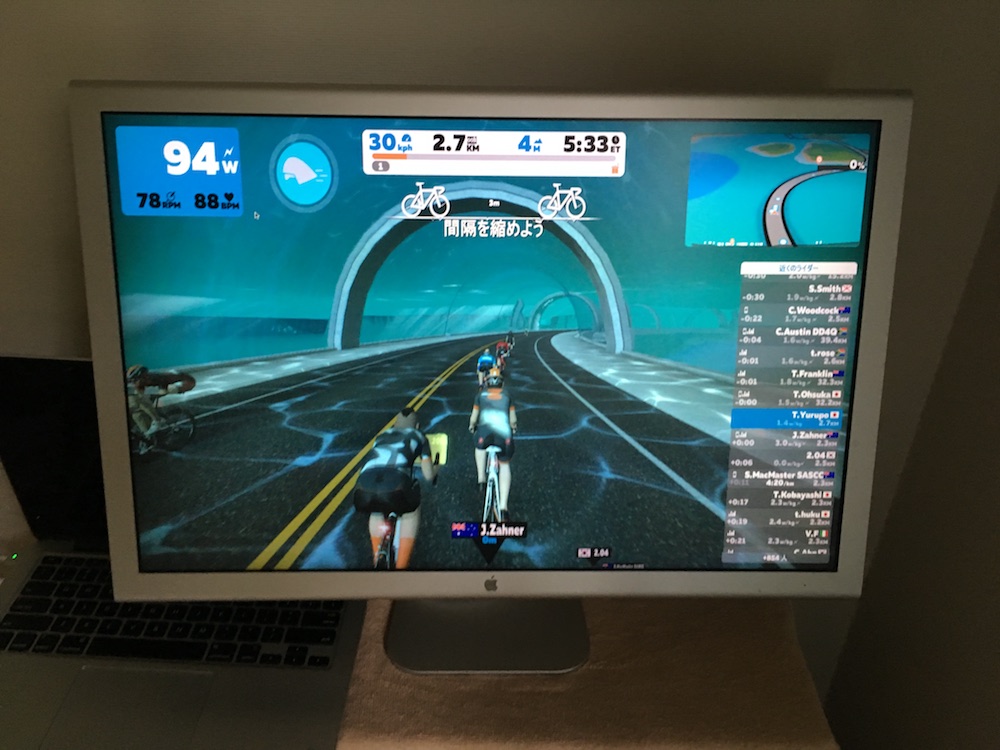
おお,動いた
感動です.
おわりに
ロードバイクに乗り始めて1年半,ついにグローバルデビューしました.
とりあえず,7日間の無料トライアル期間を使って色々と試してみたいと思います.(1週間後に感想の記事を書こうと思います)
なお,少しやってみた感想ですが,パソコンが低スペックだとキツそうです.
私は3年前に,当時MAXスペックで購入したMacを使っていますが,Zwift起動中はファンが「シャァアァアアアア!」と泣き叫んでいます.
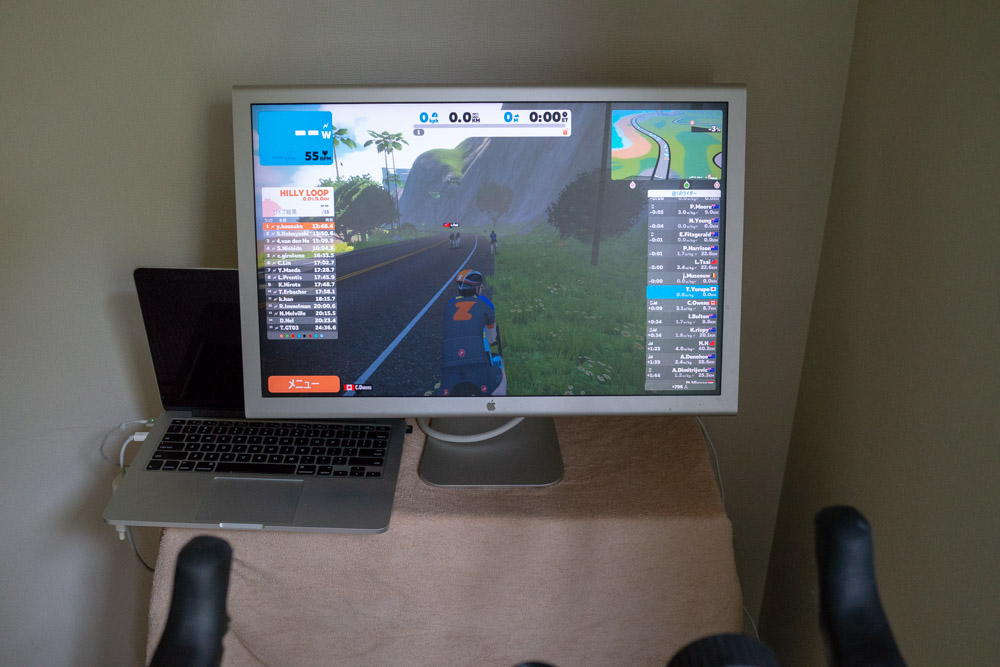




コメント