2024年も外を走らずローラーばかり回していた私の自転車ライフにおいて、今年最もインパクトの大きい出来事はバーチャルサイクリングアプリを「Zwift」から『MyWhoosh」に変更したことでした。
MyWhooshの内容や導入方法については過去の記事で詳しく書いていますが、なんといっても”無料”のサービスであるという点が大きな特徴のバーチャルサイクリングアプリです。
MyWhooshの導入ブログとポッドキャスト(Dancing FM)は多くの方々にご覧いただき、反響もあったのですが、その中で私と同じNOZAシリーズのローラーを使っている方々から「同じ現象になっていて困っていたが、このブログのおかげで解決策が見つかった!」とのお声をいくつかいただきました。
私はxplova NOZAシリーズのローラーを使用しているのですが、ZwiftからMyWhooshへ移行した際、Bluetoothの接続がうまくいかないことに気づき、代わりにANT+通信を使うことで解決する方法をブログに書いていました。
当初、「Bluetoothが使えないのは個体差の問題かな?」と思ってあきらめていたのですが、同じような現象になっている方々の声をいくつかいただいて「これはNOZAシリーズ全般の問題だな」と確信しました。
しかし、「Bluetoothが上手くいかない場合はANT+を使うといいよ〜」という方法は提示したものの、ふと「Windows PCがない人はANT+使えないじゃん」と思い、NOZAローラーのBluetooth通信でMyWhooshをプレイする方法を模索した結果、一つの答えが見つかったのでここでご紹介します。
- この記事はこんな人にオススメ
- NOZAシリーズのローラーを持っている
- 自宅にWindowsパソコンがない(あるのはMac, iPad, iPhone, Android)
- バーチャルサイクリング(ローラー)を始めたいと思っている
結論から言うと、今回ご紹介する方法は”ANT+を使う時よりひと手間かかるため面倒”です。ただ、新たにWindows PCを買う必要はないので、お財布にやさしいです。

まず、私が愛用しているローラーですが、xplovaのNOZAシリーズのうち「NOZA V」という最高位のモデルを使用しています。(2024-12-22時点)
性能が良く安価というのがウリで、画面(コースの斜度やトレーニング内容)に合わせて自動で負荷が調整され、精度も高いので、かなり満足度の高いローラーです。
このローラーのおかげで、私の健康が保たれているのはまず間違いありません。
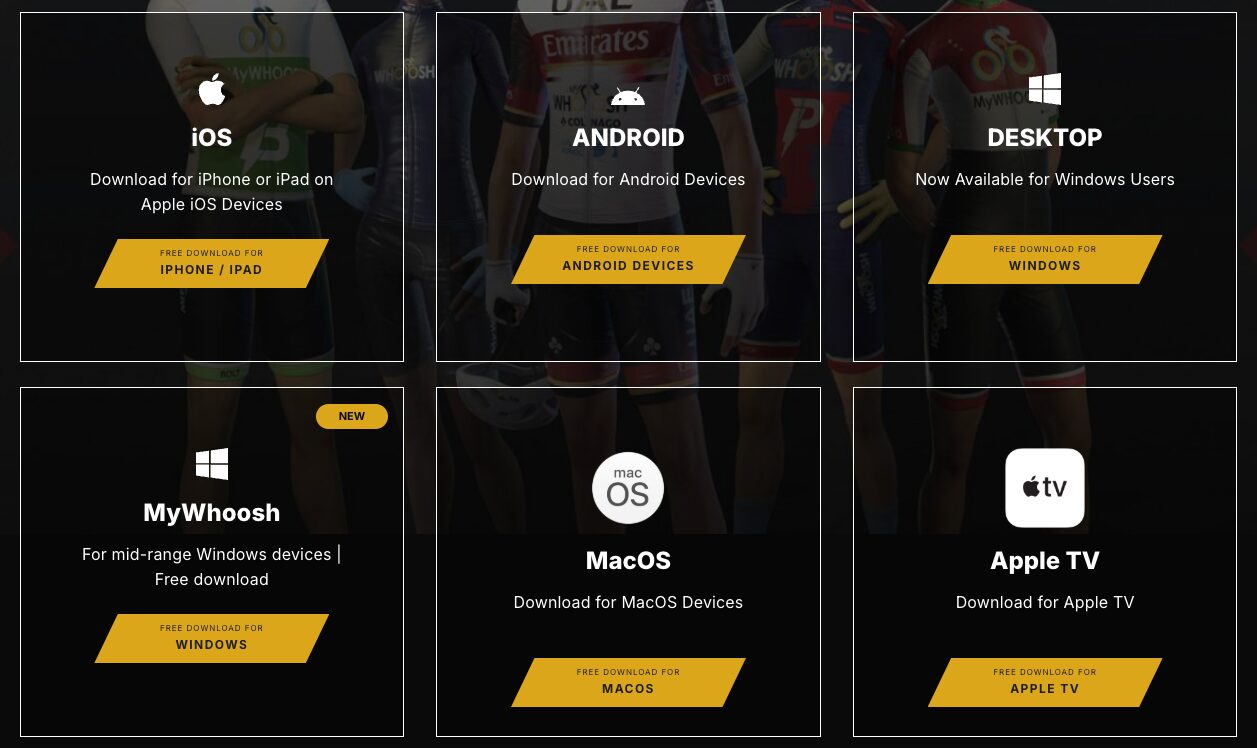
MyWhooshは、素晴らしいことに多くのプラットフォームに対応したUCI公認のサービスです。
これだけ見ると、全部均一のサービスを使えると思われがちですが、実は細かい部分で仕様が異なります。
その中の一つが、「ANT+通信はWindows版でしか使えない」というものになります。
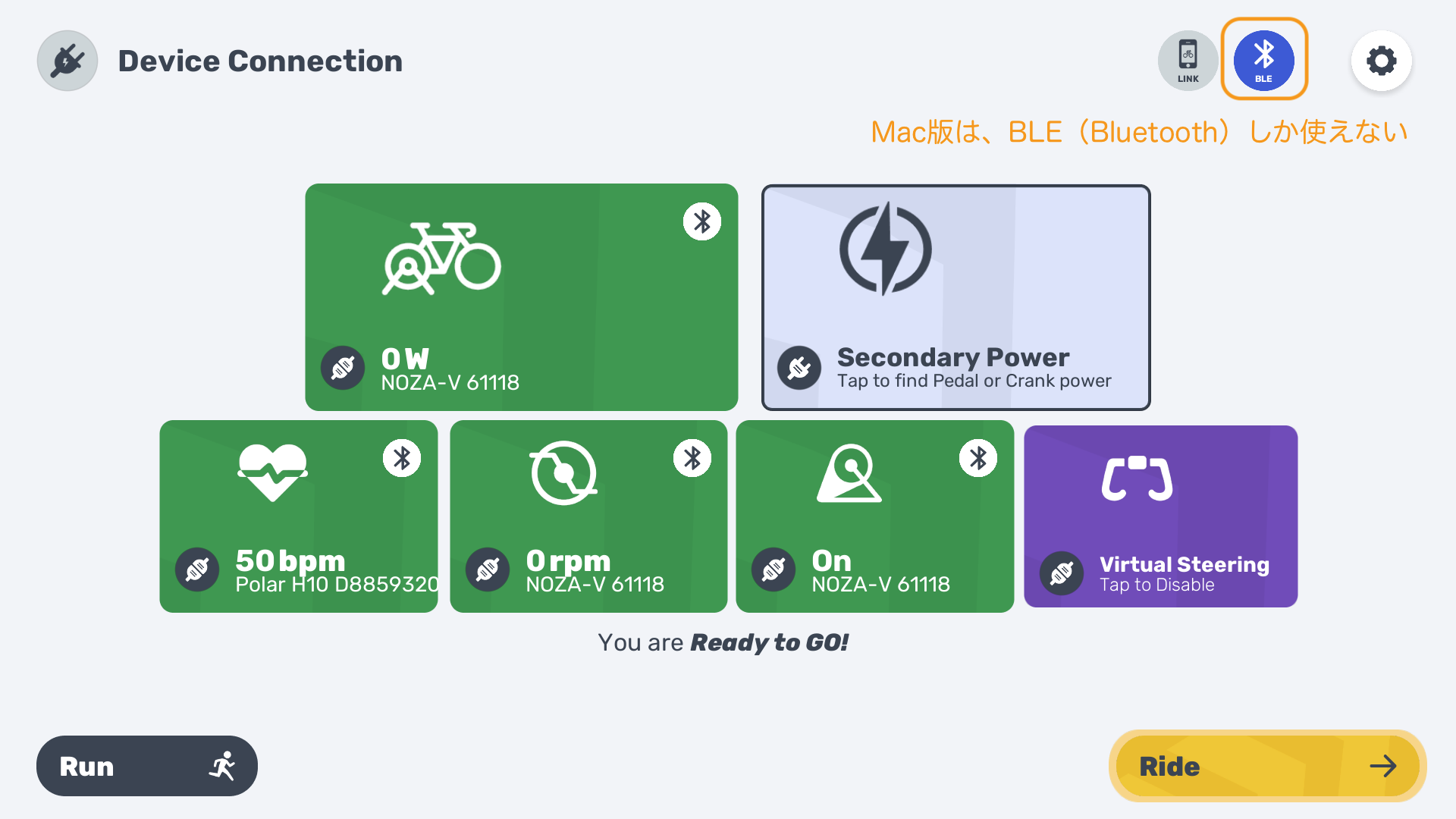
そしてこの仕様が、NOZAローラーユーザを困らせることになります。
Windowsユーザは、無難にANT+を使うことをオススメします。
ただし、Windowsでの接続には「ANT+ドングル」が必要になるのでご注意ください。
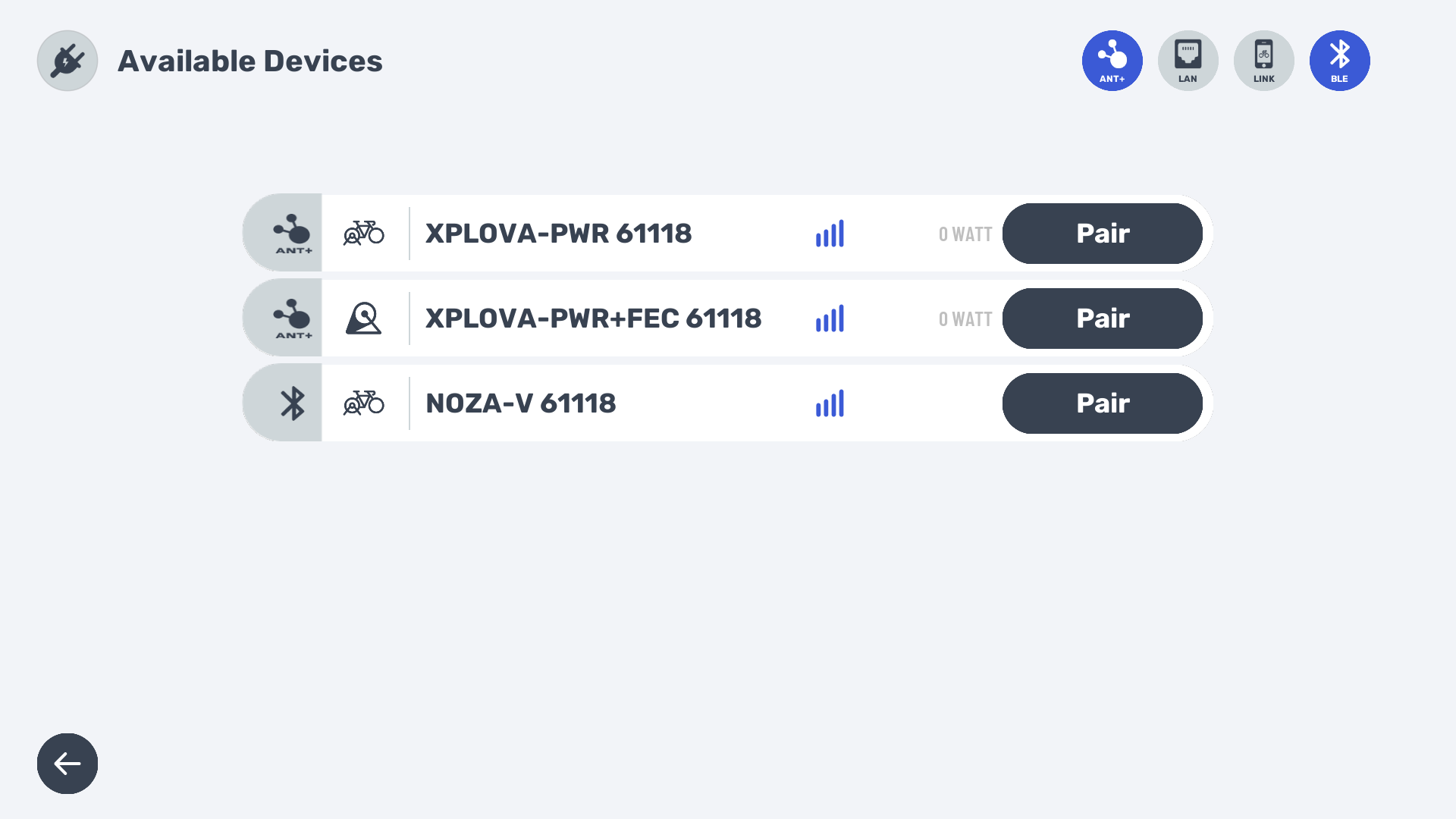
前段が長くなりましたが、ここからが本題です。
NOZAローラーは、機能としてちゃんとBluetoothが使えますし、なんならZwiftでは全く問題なくBluetoothでプレイできます。
ただ、MyWhooshでは普通にBluetooth接続しただけでは使えません。これはWindowsだろうがMacだろうが関係なく起こる事象です。
正確にいうと「接続はできるけど、回しても動かない」という状態になります。
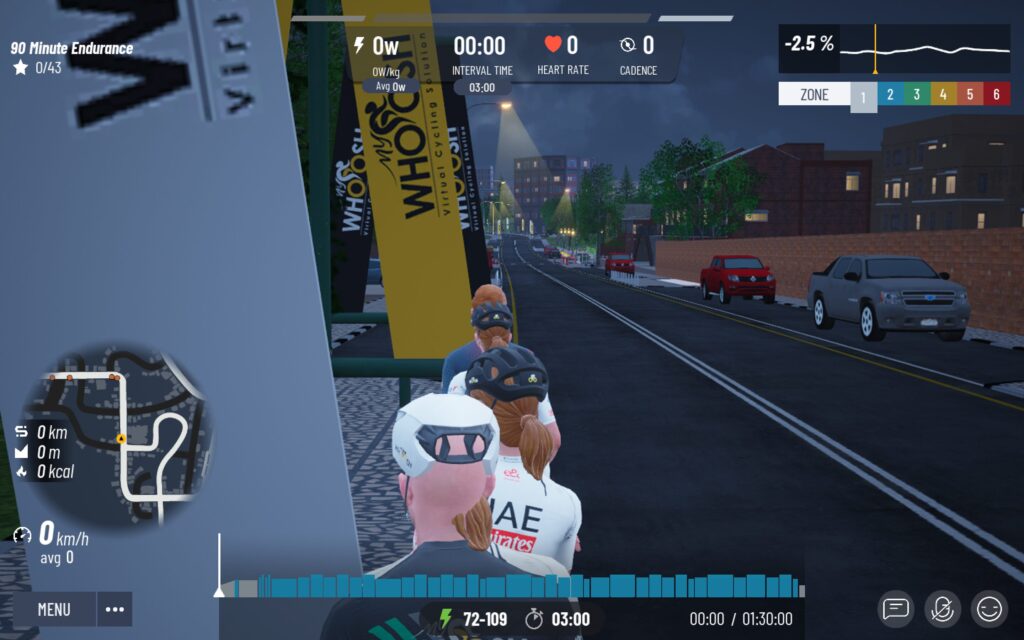
謎ですよね、私も2024年No.1の「???」でした。
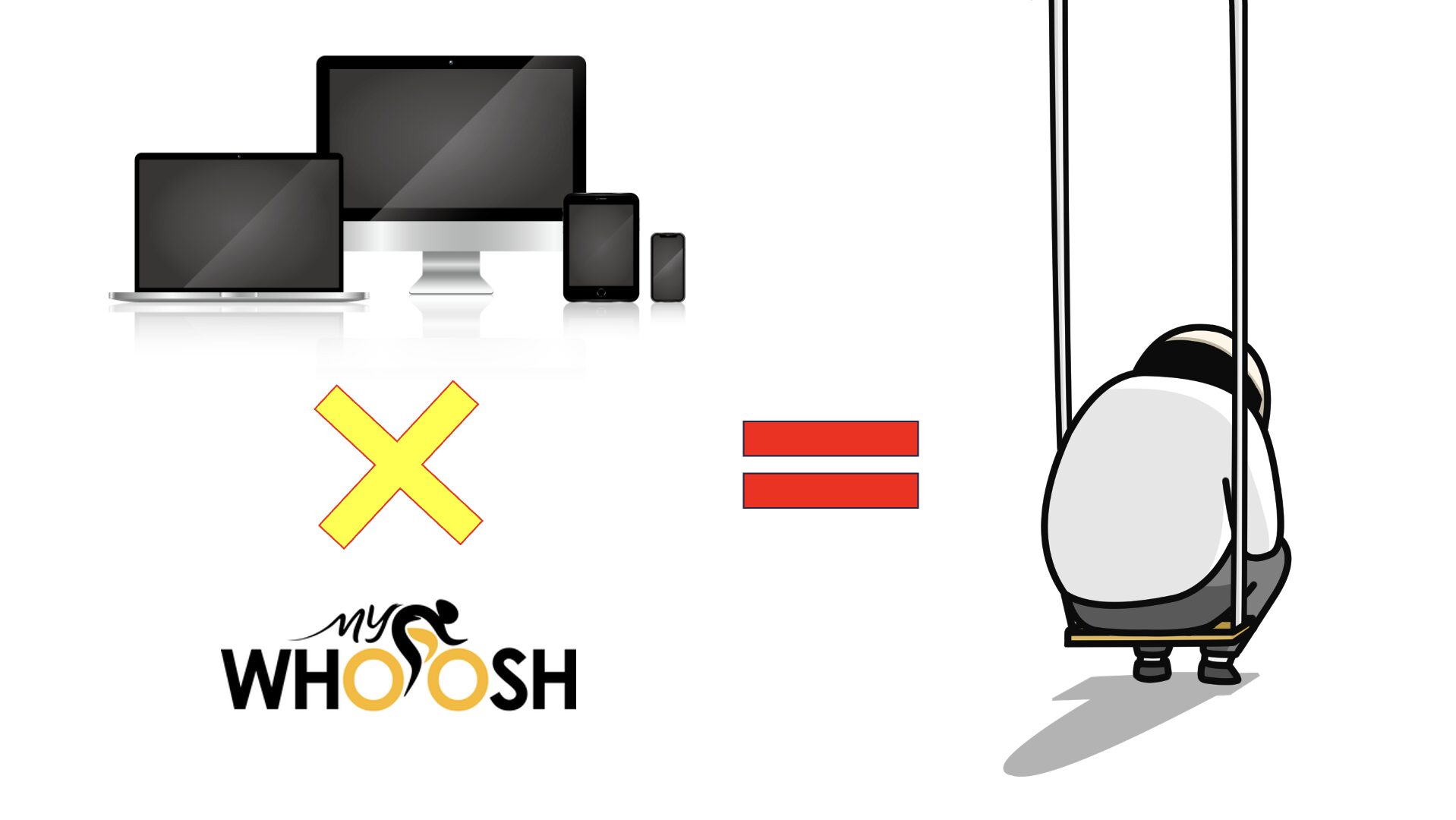
以上の話からまとめると、「Mac・iPhone・iPad・AndroidとNOZAローラーの組み合わせでMyWhooshは使えない」という非常に残念な結論となります。
ただ、最近はMacユーザも増えていますし、タブレットでローラーをしたいという方も多いと思います。
私もMyWhooshのためだけにWindowsPCを起動するのが嫌で、なんとかBluetooth接続ができないかと試行錯誤していたものの上手くいかず、、、あきらめかけていた時に、似たような境遇のある読者からコメントをいただきました。(ういすきーらいどさん、ありがとうございます!)
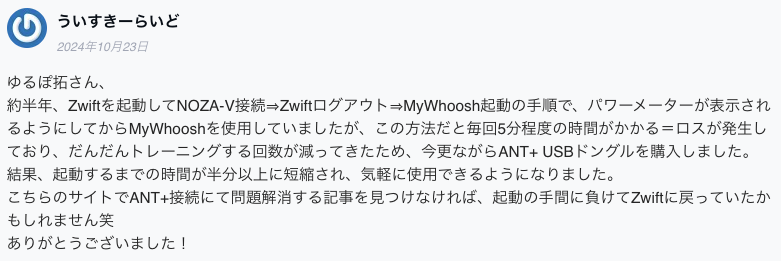
「Zwiftを起動してログアウトしてからMyWhooshにつなぐと上手くいく・・・?」
これが大きなヒントになりました。
実際に試したところ、確かにMyWhooshでBluetoothが使えるようになりました。が、いただいたコメントにもあるとおり、Zwiftを起動するのは面倒だし時間がかかります。
そしてこの方法からヒントを得て色々と模索した結果、最適解として”一旦NOZAアプリでBluetooth接続する”という方法に至りました。
今回ご紹介する方法で必要なものは以下のとおりです。
- Mac/iPhone/iPad/Android ※WindowsPCでも可
- NOZAローラー
- Xplova Workout Plusアプリ
ここでご紹介する方法は、”Mac+iPhoneの組み合わせ”になります。他のプラットフォームとは画面が異なる可能性がありますのでご留意ください。
1. 「Xplova Workout Pwlus」アプリをインストール
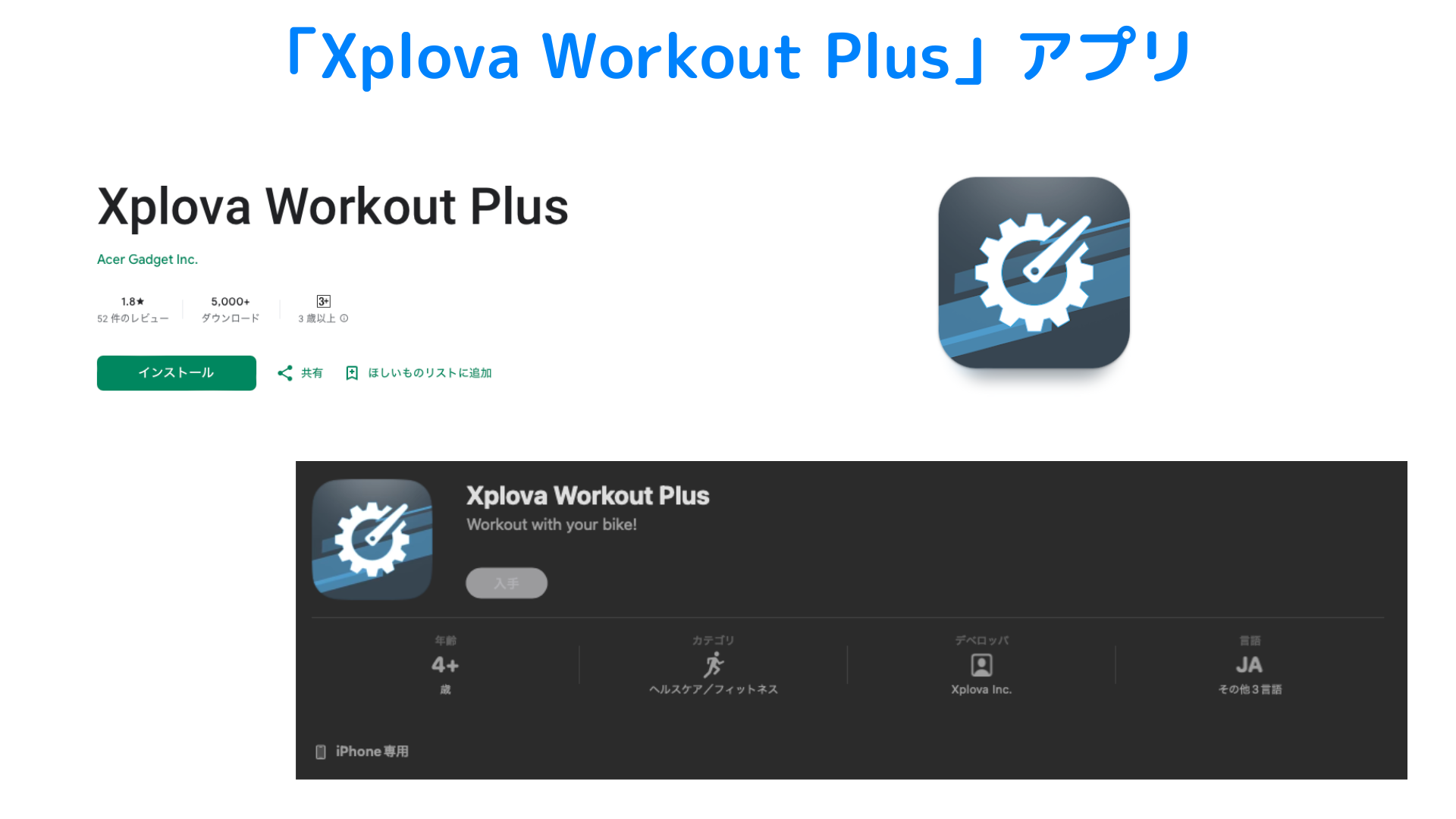
まず最初に、「Xplova Workout Pwlus」アプリをインストールします。(これはxplova社が出している公式アプリなので決して怪しくはありせん)
- ダウンロード先リンク
2.NOZAローラーの電源を入れて、接続する
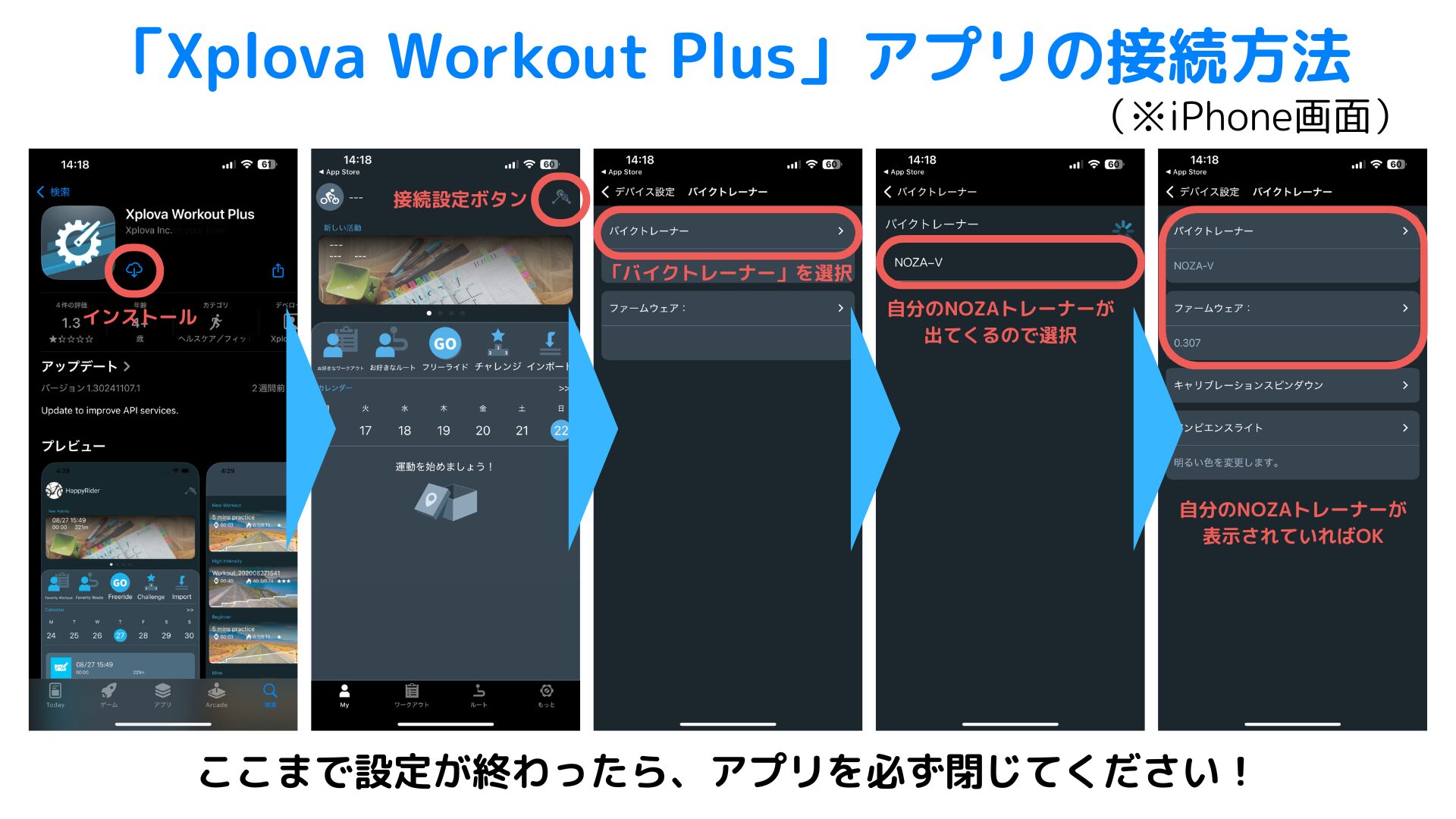
NOZAローラーの電源を入れたら、「Xplova Workout Pwlus」アプリを立ち上げて接続します。
バイクトレーナーというところにNOZAローラーが表示されたらOKです。
事前の準備はこれだけ。
準備が終わったら、かならずアプリを落としてください(でないと、他の端末がBluetooth接続できません)。
3. MyWhooshでNOZAと接続
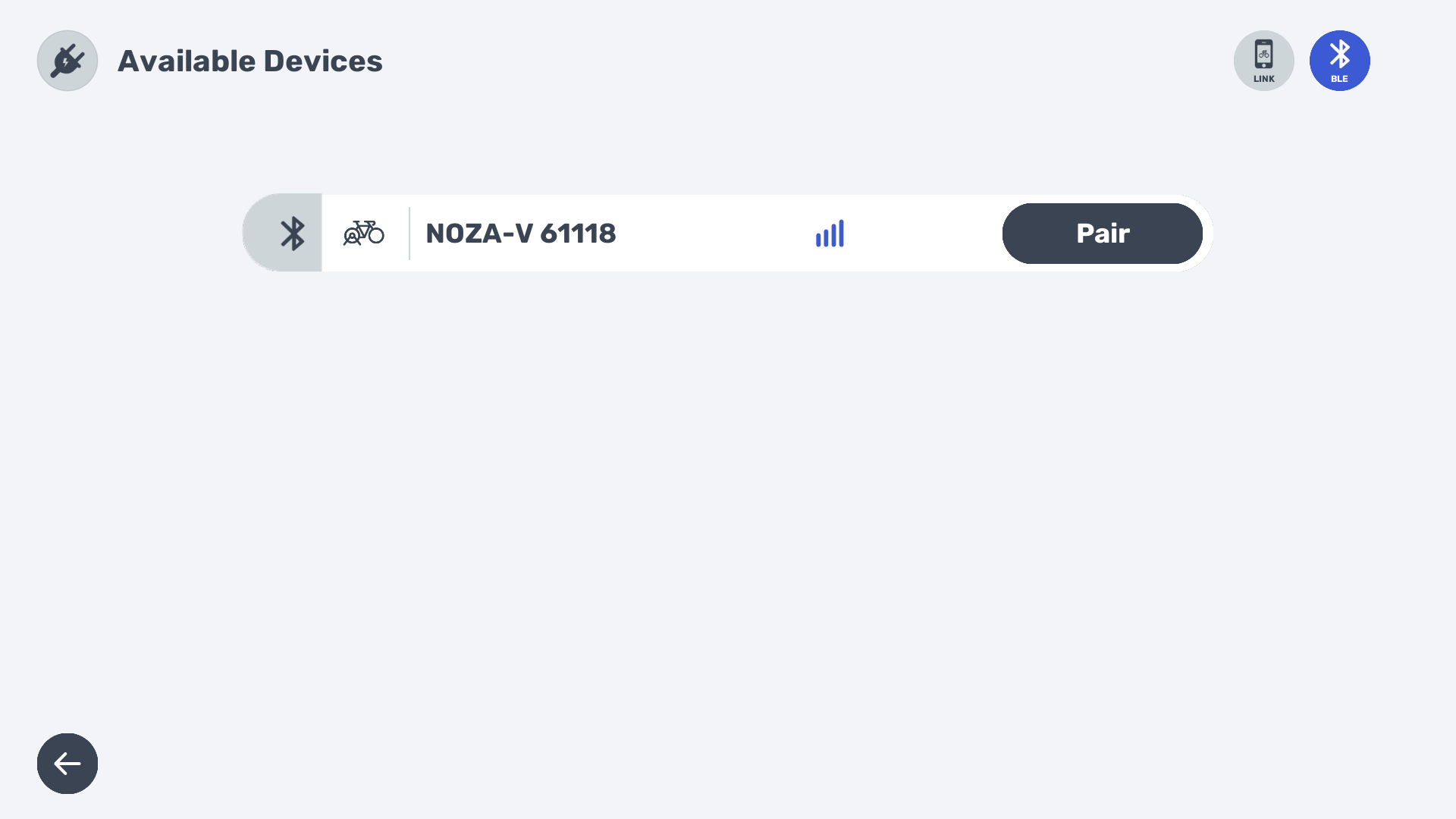
あとは、MyWhooshを立ち上げて、Bluetoothで接続します。
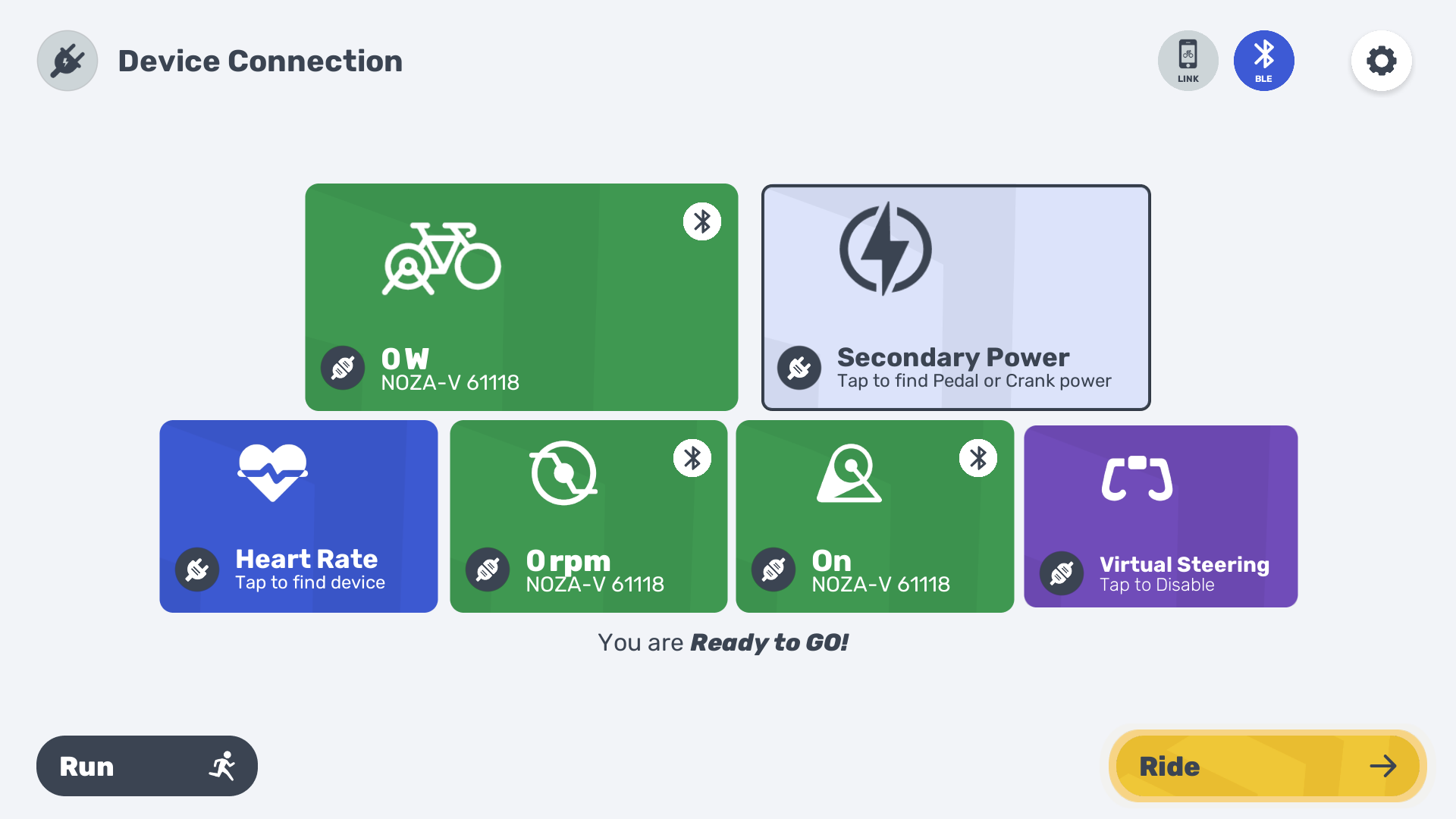
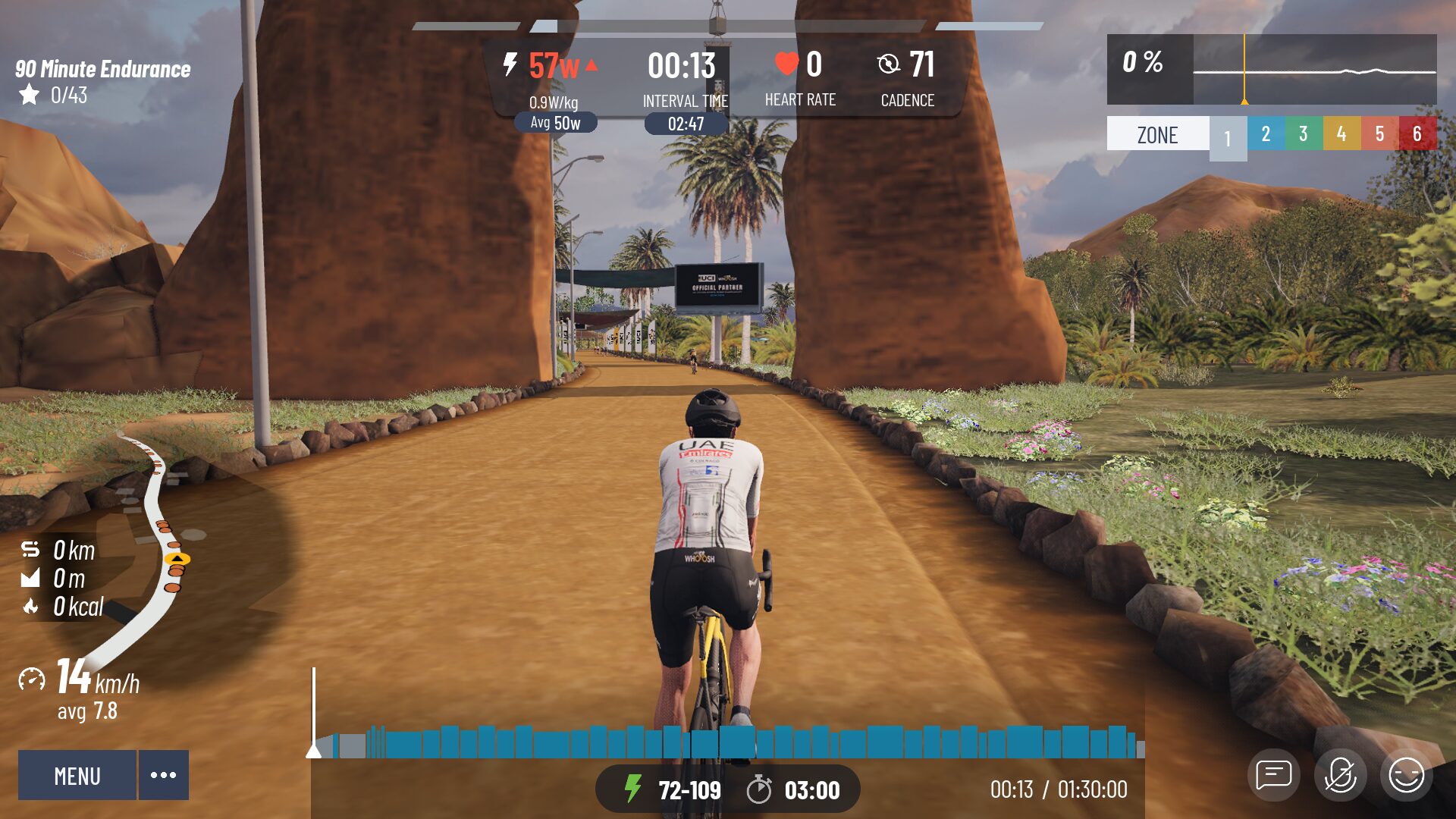
そうするとあら不思議、なぜか普通に繋がって使うことができます。
はい、以上です。
え、これだけ?
はい、これだけです。なぜかこれで繋がります。
また繋がらなくなったら、手順2から始めると良いです。
「Zwiftに一度繋いでからMyWhooshに接続」というヒントから、「xplovaアプリに一度繋いでからMyWhooshに接続」という工程に変えました。
Zwiftを立ち上げより、こちらの方が簡単かつ早くセットアップすることができます。
おわりに
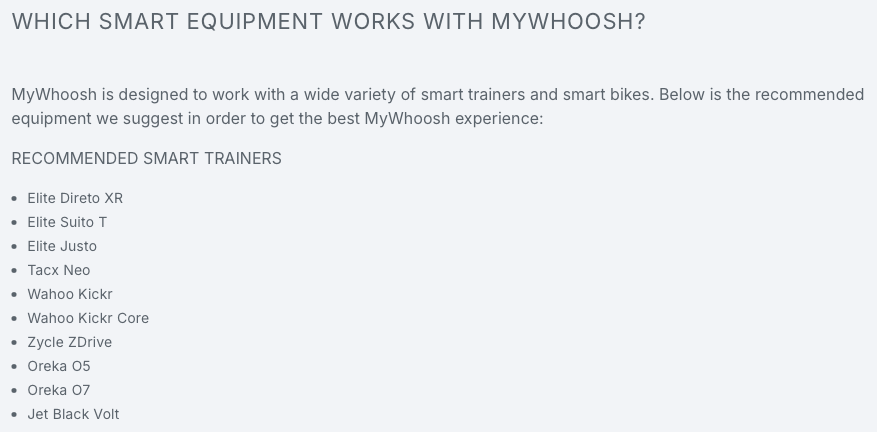
今回の事象は、そもそも”NOZAシリーズがMyWhooshの推奨ローラーではない”というのが根底あります。
なので、MyWhoosh側に要望を上げることはできても、文句を言うことはできません。とはいえ、NOZAシリーズはコスパが良いので、消費者としては悩ましいところですよね・・・。
私の予想ですが、このBluetooth接続問題はソフトウェアで解決できるものだと思っています。
なので、いつの日かNOZAのソフトウェアアップデートで改善されることを切に願います・・・。
NOZAユーザの皆さん、”無料”で最高なMyWhooshをあきらめないで!!





コメント
コメント一覧 (4件)
はじめまして。MyWhooshの環境づくりの参考にさせて頂いてます。
Bluetoothでの接続ですが、もしかしたらスマホアプリのMyWhoosh Linkでも解決できるかと思います。
MyWhoosh Linkにスマートトレーナーと心拍計を接続し、MyWhoosh LinkからMyWhooshへデータを送るイメージです。
今回のアプデで精度も良くなりましたので、もしかしたらスマホにBluetooth接続できるNOZAシリーズでもブリッジ接続でいけるかと思います。
ちなみに私の環境は、バイクがMERACH S13 Pro 、心拍計がPixel Watch3、それらをandroid端末に接続し、PCとandroid端末をつないでプレイしています。
スマートトレーナーではなく、自動負荷調整があるスピンバイクでもできたので、もしかしたら他のでもできるかと思います。
コメントありがとうございます!
同じような悩みを持つ方からのコメント、とても嬉しいです!
「MyWhoosh Link」アプリを使ったブリッジ接続というのは完全に盲点でした・・・。
私はいまiPhoneなのですが、アプリ経由でPC(Mac)に接続することができるのか試してみたいと思います!
貴重な情報に感謝です(−人−)
うまく接続できたら、ブログ記事でも取り上げたいと思います。
ご返事ありがとうございます。
MyWhoosh Linkの解説、とても楽しみにしています。日本語での解説はあまりなく、公式の説明も乏しかったため、理解するのに時間がかかりました。私自身もredditのMyWhooshスレを調べまわってました…
LinkのアプリにはスマホをMyWhooshの第2モニターとして、マップのルート分岐決定やバーチャルギア変更を手元のスマホからできると、便利機能が色々とありますのでもっと広まってほしい機能です。
さっそくのお返事ありがとうございます!
かなりご苦労されたのですね・・・「MyWhoosh Link」はインストールだけして使ったことはなかったので、私も色々と触ってみます。
大変参考になる情報をありがとうございます!